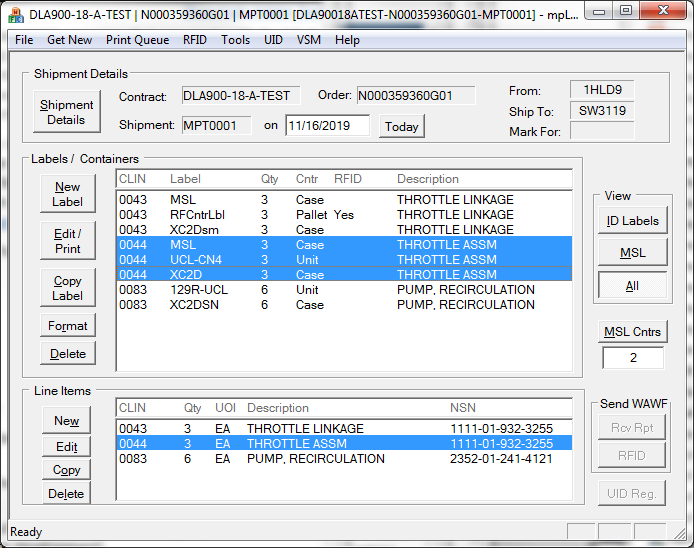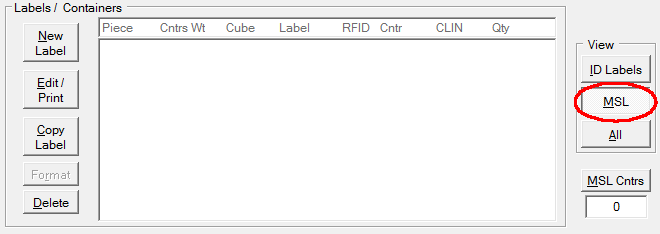Labeling's Standard Mode is label-centric, meaning that the focus is on labels, adding with CLINs, contract and shipment data being added as needed. That data is shared with the rest of the labels in the shipment. It is also shared with Shipper for submitting WAWF Receiving Reports. Shipments created by Shipper will already have contract, shipment and CLIN data ready for use.
If you are in Standard Mode the screen will look like the illustration at right. Switch modes with Tools > Options > Operational Mode > Standard.
The list of Labels / Containers in the example at right characterizes what makes Standard Mode different from Advanced Mode. All of the labels for the shipment (except UID part marks and Barcoded Serial Number Lists) are listed together, arranged by CLIN. This includes Military Shipment Labels, which may be excluded from the view by selecting [ ID Labels ] or viewed exclusively by clicking the [ MSL ] button, resulting in the view shown below.
The main Standard Mode screen has three main sections, described below. To create labels, ignore the shipment details for now, and just click [ New Label ] and follow the instructions described in Creating Labels. To create an MSL, first switch the View with the [ MSL ] button, then [ New Label ] to get into the MSL Editor.
•[ Shipment Details ] - opens up the Shipment Information dialog to allow editing of the data used for Military Shipment Labels, listed below. oContract - Contract Number of the shipment oOrder - Delivery Order/Release Number or PIID of the shipment oShipment - Shipment Number oShipment Date - Date of the shipment, as displayed on MSL oFrom - CAGE code of entity making the shipment oShip To - DODAAC of the defense activity to receive the shipment oMark For - DODAAC of the ultimate consignee of the shipment |
•[ New Label ] - creates a new label, using the currently selected CLIN, if applicable, as described in Creating Labels. •[ Edit / Print ] - displays the selected label in the Container Label Editor. •[ Copy Label ] - copies and edits the selected label, as described in Creating Labels. •[ Format ] - changes the format of the selected label. •[ Delete ] - deletes the selected label(s) |
•[ New ] - creates a line item (CLIN), then edits it •[ Edit ] - displays the selected CLIN in the CLIN Editor. •[ Copy ] - copies and edits the selected CLIN. •[ Delete ] - deletes the selected line item(s). |
Additional control is provided by:
•View - determines what labels are displayed: container labels, MSLs or both. The view has been switched from All (above) to MSL (at right).
•MSL Containers - shows the count of MSL labels, with a button to refresh that count.
•Send to WAWF - a shortcut for submitting a Receiving Report or RFID Pack Update to WAWF (for future development).
See Also:
Creating MSLs in Std-Mode