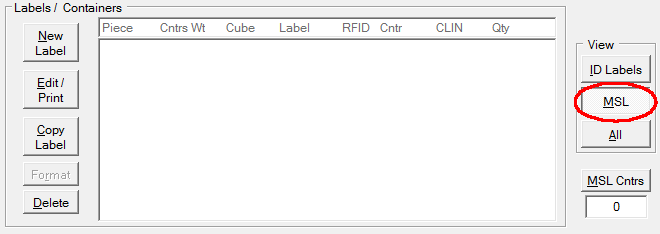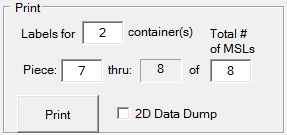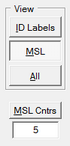Creating Military Shipment Labels
The focal point for Labeling in Standard Mode is the list of the labels for the current shipment. If the Labeling display is different than shown at right you are probably in Advanced Mode. Military Shipment Labels can be created in both operational modes, but Standard Mode is better for doing shipments that include a mixture of CLINs and/or container sizes. To change into Standard Mode, use Tools > Options > Operational Mode > Standard.
The top portion of the display is a list of all of the labels for the shipment, including both container labels and MSLs. Create an MSL by first ensuring that the View has [ MSL ] selected. Once in MSL mode, clicking on [ New ] will create a label in the MSL Editor, allowing you to create and print a set of MSLs.
A set of MSLs simply refers to one or more with the refer to the same CLIN and quantity, and have the same weight and volume. The process is repeated for additional sets, except for the need to enter the shipment details.
|
Creating MSL labels for mixed shipments is slightly more complicated when containers have different CLINs enclosed, or when one of the containers weighs less than the others. But this is easy enough in the Standard Mode of Labeling. Do it by creating a separate label set, one for each group of identical containers, each with its own CLIN, quantity and/or weight and cube. The result is a collection of containers, numbered accordingly. Add a set of cases with the [ New Label ] button on the main Standard Mode view. Set the weight, cube, CLIN and quantity. Then the number of containers. Labeling determines the Piece Number and Number of Pieces automatically, which you will see when you return to the main view in the MSL View. Should the piece numbers be not quite right, just click on [ MSL Cntrs ] to recount and renumber the pieces.
Printing the LabelsThe MSLs for a shipment may be printed after all of the MSL sets (labels with same CLIN, quantity, weight and cube) are created. It is possible to print each set as it is created, but waiting allows Labeling to count the number of containers and ensure that the Number of Pieces is correct. Print the collection by selecting them all, then clicking [ Edit / Print ]. After each set will be displayed in turn so that it can be printed, after which click [ Cancel ] to go to the next set. Use [ Save and Close ] if change was made to the label set. |
See also:
Configuring Printers and Default Label Stocks