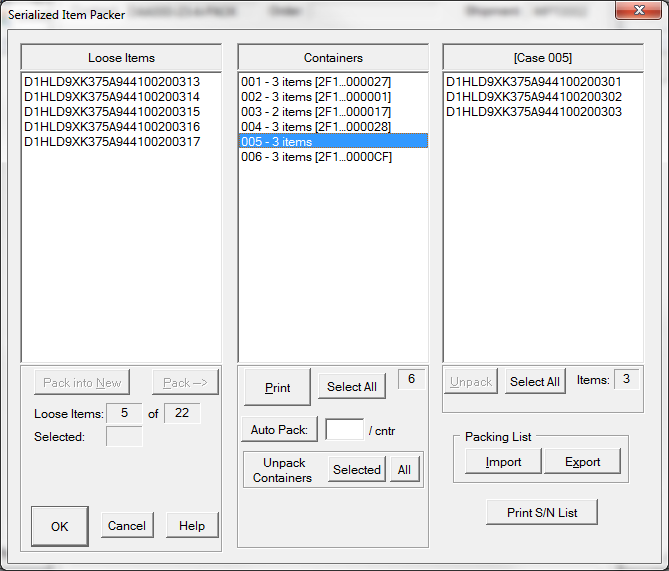Labeling can automatically distribute UIDs or serial numbers associated with a line item (CLIN) into containers. This is done in the order in which they are stored, which may not necessarily be the way they are to be packed. This can be further complicated should the database automatically sort items.
Even when sorting is predictable, this method of organizing items may not fit with the way items present themselves for packaging. Say you have a manufacturing run of a hundred items with continuous serial numbers. They may go through a process, such as burn-in, or other quality assurance testing that randomizes the order at which they show up for packaging.
The Serialized Item Packer, found on container labeling dialogs, allows the user to place items into containers in any order. Its features include:
•Printing labels as they are packed
•Reprinting of labels
•Ability to remove and replace items in a container
•Simple import method to select items into containers
Printing of the labels for a line item may be completed in one session or stretched over as many as needed. The illustration above demonstrates the printing as you go method. Labels for all of the containers in the Container (middle) panel have been printed, with the exception of the selected container. Its lack of an RFID number (e.g. '2F1..000027') indicates this. While in the leftmost panel there are UID items yet to be packed.
Dialog Organization
The screen is organized into three panels, each containing a list and buttons that generally apply to that panel.
•Loose Items - the SNs/UIDs defined for the CLIN which have yet to be packed.
•Containers - a list of the containers currently created
•Contents - the SNs/UIDs in the currently selected container
Packing Containers
Packing containers by hand is simply a matter of selecting the ones you want to place in a specific one. Then select [Pack into New] to create a label. Or, select [Pack -->] to add them to the selected container. Use [Auto Pack] to pack N to a box from the Loose Items in the order listed. Items can be moved around if not quite right.
Removing Items
Items may be removed from a container by selecting the container, which will display the container's contents. Select the item(s) to be removed and click [Unpack]. This will put the item(s) back in the Loose Items where they can be packed into a different container.
Printing Packed Container Labels
Labels for packed containers may be printed individually, in groups, or all at once. Simply select those to be printed and click [Print]. If none are selected you will be prompted before all are printed. Clicking [Select All] will toggle between selecting and unselecting all containers. The Print button brings up the Print Packed Containers dialog, which also provides the opportunity to print Serial Number Lists for the selected containers.
Importing Packing Lists
Hand selection of items to pack can be avoided if a list of UIDs (or their serial numbers) for one or more cases is available. Simply click [Import] after copying the list into the clipboard. It can come from anywhere, such as an email, a scanner or a spreadsheet. See Importing A Packing List for more information.
RFID Tag Numbers
When container labels are printed using an RFID label format the RF tag ID assigned will appear in the Containers List. The same tag ID will be used if the label is printed again. To remove the RF Tag ID, unpack the container, then re-pack it.
Serial Number Lists
Barcoded Serial Number Lists may be printed by clicking the [Print S/N List] button. This will generate a lists for the entire CLIN or shipment. To print SNLs for specific containers select them and click [Print]. This will take you to the Print Packed Containers dialog where Serial Number Lists for the selected containers may be printed.
Containers Panel
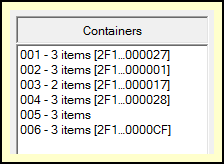 This panel includes Containers List of what has already been packed. The containers are numbered arbitrarily, in the order packed. When an RFID label is printed its RF Tag ID (e.g.'2F1..000028') is shown.
This panel includes Containers List of what has already been packed. The containers are numbered arbitrarily, in the order packed. When an RFID label is printed its RF Tag ID (e.g.'2F1..000028') is shown.
Clicking on a (single) container will display its UIDs in the Contents Panel.
The controls in the panel include:
•[Print] - prints a label for each selected container
•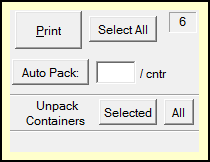 [Select All] - selects/unselects all of the containers
[Select All] - selects/unselects all of the containers
•[Auto Pack] packs the remaining Loose Items at the number per container specified
•Unpack Containers
o[Selected] - returns the contents of the selected containers to the Loose Items list
o[All] - unpacks all containers
Container Contents Panel
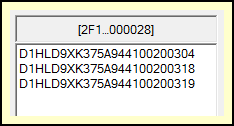 The Contents Panel displays the SNs / UIDs of the the Containers List selection. This is limited to a single container at a time. To look at the contents of all containers, use the [Export] button.
The Contents Panel displays the SNs / UIDs of the the Containers List selection. This is limited to a single container at a time. To look at the contents of all containers, use the [Export] button.
The title bar shows the container number that was automatically assigned during packing. When an RFID label has been printed for the container the RF Tag ID will be shown, in abbreviated form. In the example, "2F1" indicates a DOD RFID Case tag.
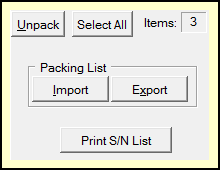 The controls in the panel include:
The controls in the panel include:
•[Unpack] - removes the selected item(s) from the container, placing them back into the Loose Items list
•[Select All] selects/unselects all of the items in the container.
Click the following links for information on the Import, Export and Print S/N List buttons which are not part of the Contents Panel.
Export and Printing Packed UID List
The packed containers may be exported and printed via the [ Export ] button, which copies the packed list to the clipboard. From there you could paste it into Notepad or other convenient utility to print or use the data.
 Sample Export Data
Sample Export Data
[UID2]
[Unpacked] D1HLD9XK375A944100200313 D1HLD9XK375A944100200314 D1HLD9XK375A944100200315 D1HLD9XK375A944100200316 D1HLD9XK375A944100200317
Case [2F12031484C4439000000027] D1HLD9XK375A944100200320 D1HLD9XK375A944100200321 D1HLD9XK375A944100200322
Case [2F12031484C4439000000001] D1HLD9XK375A944100200307 D1HLD9XK375A944100200308 D1HLD9XK375A944100200309
Case [2F12031484C4439000000017] D1HLD9XK375A944100200305 D1HLD9XK375A944100200310
Case [2F12031484C4439000000028] D1HLD9XK375A944100200304 D1HLD9XK375A944100200318 D1HLD9XK375A944100200319
Case D1HLD9XK375A944100200301 D1HLD9XK375A944100200302 D1HLD9XK375A944100200303
Case [2F12031484C44390000000CF] D1HLD9XK375A944100200306 D1HLD9XK375A944100200311 D1HLD9XK375A944100200312
|
See Also: