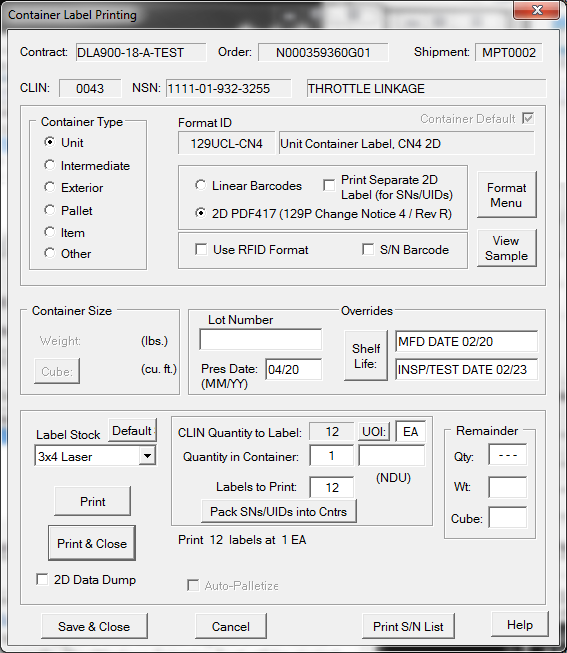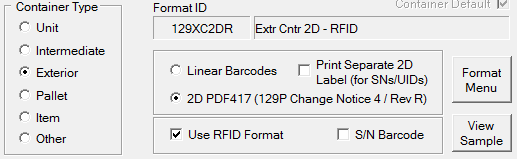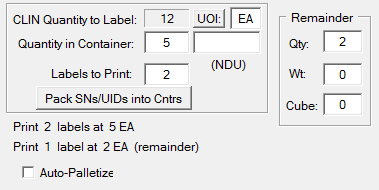Container Label Printing is where, in Advanced Mode, you control the format of labels to be printed and characteristics of the containers, such as the number of items in them. It is very similar to the Container Label Editor in Standard Mode, except for direct control over the selection of formats.
The best way to explain how this dialog works is to demonstrate how to create a set of labels, starting from the way the dialog would look when the [ New ] button was clicked on the CLIN shown in the Advanced Mode View discussion. Refer back to the example at right to see where the process started, which is always with a Unit Container label.
Steps to Creating an RFID-enabled Exterior Container Label
|
There are three different ways to create an RFID Exterior Container label using the Exterior Container with 2D/RFID format (129XC2DR): •Use the Format by Features method: 1.Click on Exterior in Container Types 2.Check the Use RFID Format option •Use the Format Menu button to select the 129XC2DR format directly from the menu •Set the 129XC2DR format as the default for Exterior Containers in Label Format Attributes. Then it will come up every time you ask for an exterior label (which you can then change using the other two methods). |
The Weight and Cube fields are displayed for exterior container formats. •Weight is in pounds, rounded up to the next whole pound •Cube is in cubic feet, rounded up to the next whole number. It was obsoleted in Revision R of MS-129, but remains in place for contracts that require it. |
These three fields default to the values in the CLIN definition. They may be overridden as needed for specific containers, or entered here for the first time. Shipments that originate in Shipper likely do not have these fields populated, as they are not included on WAWF Receiving Reports. The fields are the same as described for CLIN editors: •(Pres/Pkg) Date - the date the Preservation Method (in CLIN definition) was applied, or the item as placed into the unit pack, expressed as MM/DD. •Shelf Life: a two-part field which defines for applicable products the range of dates in which the item may be placed into service. See Mil-Std-129 for a better understanding of how to complete this field in accordance with the Shelf-Life Code that may be present in contracts. The Shelf-Life Wizard simplifies entering this data. •Lot Number - the manufacturer's assigned identifier for production control of a labeled item. See Mil-Std-129 for specific requirements (up to 17 characters). |
This section is the workhorse of the screen, driven by the value of Quantity in Container, which determines several other fields. It is the number of the items in the container, including sub-containers. For example, an exterior container with 5 unit containers, each of which had 2 Each, would use 10 as the Container Quantity. The example starts with all of the CLIN in the container (see example at top), which assumes all 12 of the items specified by the CLIN definition will be going in the same box. Entering a Container Quantity of 5 for this exterior container the fields and adds others, as shown at right. •Labels to Print is the number of labels at the Quantity in Container. •Remainder describes the partial box label, required because Quantity in Container did not go into the Quantity to Label evenly. oQty in the partial container, 2 in this example oWeight of the partial container, 0 because it is assumed the box will weigh less oCube - volume of partial container, because it is unknown The print summary at the bottom is there as confirmation: Print 2 labels at 5 EA Print 1 label at 2 EA (remainder) Packing SNs and UIDs into ContainersThe process describes above allocates UIDs or Serial Numbers defined in the CLIN in sorted order. This is very powerful, but not always consistent with the reality of packing these items. The Pack SNs/UIDs into Containers feature allows for control over how they are allocated into containers. There is also an import methodology that does the same thing. Auto-Palletize Feature
This is a powerful feature for RFID containers, especially when they contain UIDs. All of the data is automatically aggregated for WAWF EDI Receiving Reports or Pack Updates. You can also aggregate the containers manually in RFID Manager, but auto-palletization is like magic. |
There are two fields on this screen that form the Unit of Issue field on labels. The UOI field, which is taken from the CLIN definition. It should be as specified by the contract to used to describe the “quantity or basis for measurement” characteristic for an item, e.g. 'EA'. When the UOI is non-definitive (e.g. Roll, Box, Bag, Bottle) the exact quantity of volume, linear measurement, weight, or count is indicated in the (NDU) field under UOI. It should be stated as quantity, space, UOI. E.g. a UOI of "BX" and and NDU of "3 EA" would result in '1 BX (3 EA)' being printed on the labels. |
|