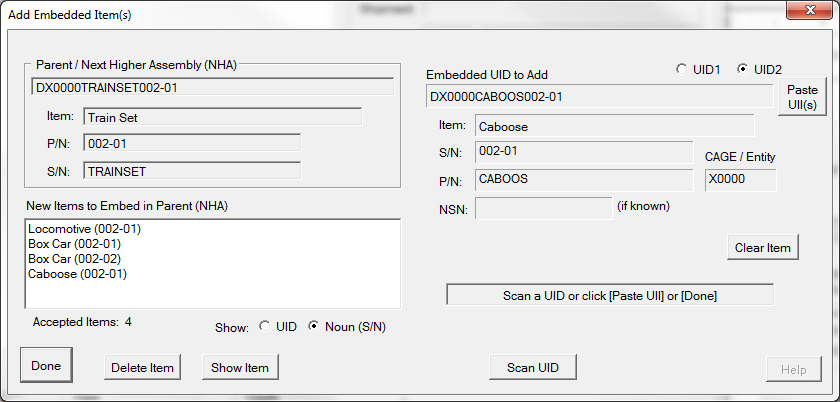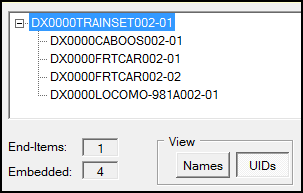Normally, the fields would be blank except for the NHA. This example shows the results of scanning four embedded items in succession. No user intervention was required. That is because the UID items are all Construct 2 and their part numbers are all in the Parts Database. Construct 2 items that are new to the process will need to be added to the Parts Database.
Construct 1 UIDs require additional effort, as there is little in the UID to identify what the part number, and thus what the Noun would be. The UID Sequence number is readily identifiable, but the item's serial number would need to be entered manually.
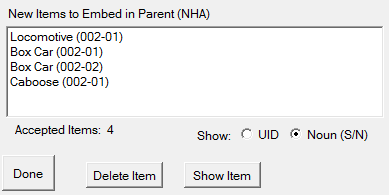
Notice that the embedded items collected during scanning (or pasting of Composite UIIs) is displayed as Noun (S/N). This is the default method because it is easier to understand than a bunch of UIIs. The display can be toggled using Show o UID. The UII of a specific item may be viewed by selecting it and clicking on [Show Item].
Inadvertently scanned items may be removed with the [Delete Item] button.
Click [Done] when finished with embedding items into this NHA. Keep in mind that more can be added later if necessary.
After completing the embedding process the Expeditor returns to the UID Tree Browser with the new items shown as embedded in the end-item. Notice they are displayed as UIIs because that was the mode the UID Tree Browser was in before the operation. Clicking on [Names] will change the entries to look like the ones illustrated above.
Now to embed items into one of the train cars it would be selected, then Added [Embedded Item(s)], as previously described in Add Embedded Items. You could also add another train set with more cars.
Paste UIIs Button
The dialog is designed to optimize scanning of UIDs with a 2D wedge imaging scanner, however, composite UIIs may be added by copying and pasting them in via the Paste UII button.