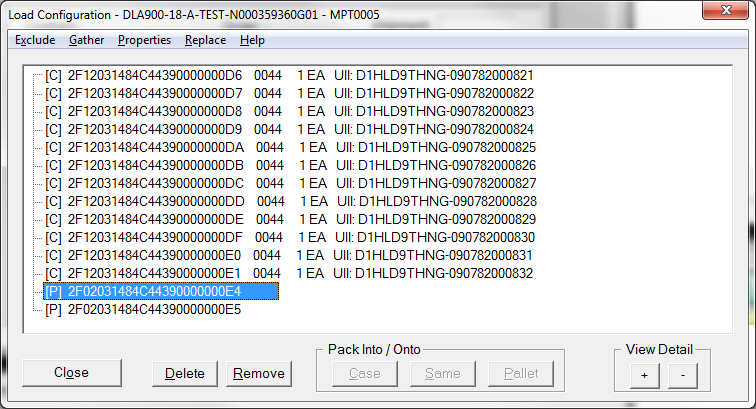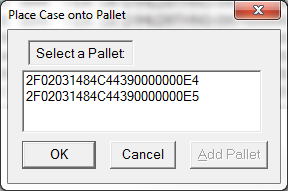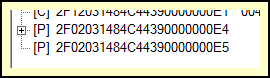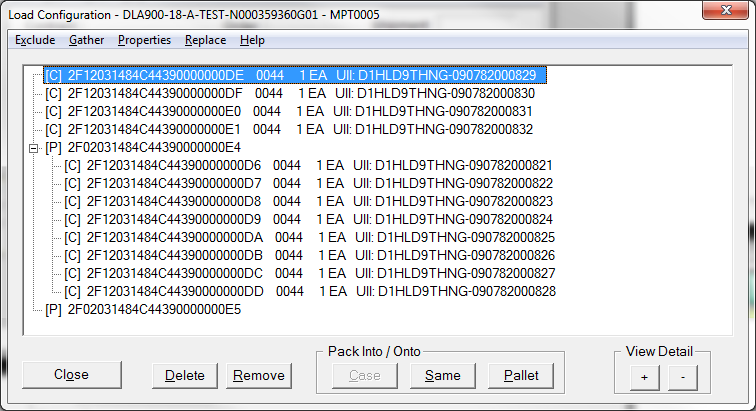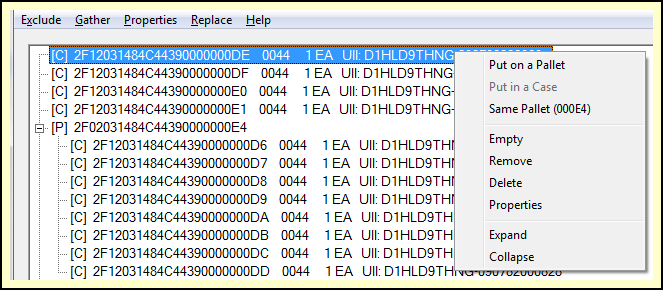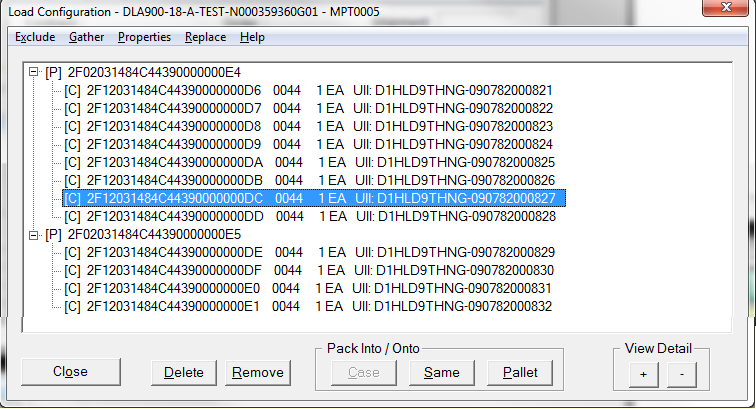A common use of the Container Browser is palletizing cases. While Labeling will do this for you, you can do it manually should you forget. It is easy to do here in the Container Browser, however, should you have pallets with lots of cases on each, you might find it faster in the Tag Browser, particularly if they are to be stacked in order.
The example has 12 cases to go on two pallets. Notice that the Pack Into/Onto buttons are all disabled - that's because a pallet is selected, which can't be packed onto anything.
Let's pack 8 cases on the first pallet by selecting a case, such as the first one. This causes the [ Pallet ] button to come alive, and clicking gives a list of pallets in the shipment.
Selecting 2F0...0000E4 packs the selected case (2F1...0000D6) onto it.
You can tell it did because the case disappeared from the list and a [+] appeared next to the pallet. Clicking on it would show the case.
The rest of the cases are stacked by repeated selecting the case to be stacked and then the pallet onto which it goes. Using the [ Same ] button makes it a little faster, putting the selected case onto the previously used pallet. When done, clicking on the pallet's [+] shows the result.
Right-Click Menu
One way to simplify this a little is using the Rt-Click menu. One option is to put the selected case on the Same Pallet (000E4). Instead we will Put on a Pallet, which brings up the Shipment Pallets list (above) from which we can select a new pallet (2F0...0000E5). The selected case will be stacked and then you would pick the next case to be stacked. Rt-Clicking would now offer 2F0...0000E5 as the Same Pallet. Pick it, then Rt-Click the next Case until done. This is faster than using the [ Pallet ] and can be done easily, in any order. The result would look like:
Moving Cases Around
Let's say you decide to change to load to make the pallets even, six cases on each. It is very easy. Simply pick the first one to move with a Rt-Click, then Put on a Pallet, and the case will be moved. Then Rt-Click on the next one, and repeat. Done. Alternatively, you could use the [ Pallet ] and [ Same ] buttons similarly.