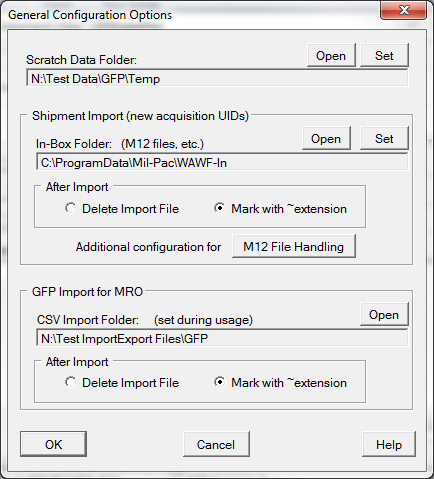•Scratch Data Folder - is used as a scratch folder for generation or flat files sent to the Registry and the response files it returns. The directory is also used for processing shipment import files (typically M12s) and embedded item import (CSV) files for direct registration. A sub-folder, titled Processed, is created by the application for archival of processed files. Clicking on the folder path will copy it to the clipboard.
o[Set] - allows you to select the folder to be be used.
o[Open] - opens the folder in Windows Explorer.
Shipment Import Group
Shipments may be created in UID Expeditor for the purposes of creating a framework for storing UID items that are added to the database. Shipment information can limited to contract, order, shipment numbers along with CLINs and their part numbers and expected quantities. Any additional information required for labeling and/or WAWF submission can be added by Comply/Labeling and/or Comply/Shipper.
▪In-Box Folder - the directory which will be searched for files to import for shipment creation. Typically these are M12 files, as explained in Creating Shipments. Clicking on the folder path will copy it to the clipboard.
o[Set] - allows you to select the folder to be be used.
o[Open] - opens the folder in Windows Explorer.
•After Import - determines what happens to import files after imported by the user
oDelete Import File - the file is simply deleted
oShow as Processed with ~ extension - adds a tilde character to the file extension to indicate that it has been processed, removing it from files listed. E.g "myImport.m12" would become "myImport.~m12". Such files can be removed from the folder at any time by the user.
▪M12 File Handling - includes advanced M12 import file processing options. See Shipment Import Process for more information.
GFP Import for MRO Group
This configuration group controls the handling of import of GFP for Custody Management (MRO) operations.
oCSV Import Folder - is the folder which will be accessed for importing GFP items. It is set by opening an import file via File > Import GFP Items from the the GFP Management View. Clicking on the folder path will copy it to the clipboard.
▪[Open] - opens the folder in Windows Explorer.
oAfter Import - determines what happens to import files after imported by the user
▪Delete Import File - the file is simply deleted
▪Show as Processed with ~ extension - adds a tilde character to the file extension to indicate that it has been processed, removing it from files listed. E.g "myImport.m12" would become "myImport.~m12". Such files can be removed from the folder at any time by the user.
See Also:
•GFP Custody Management for MRO