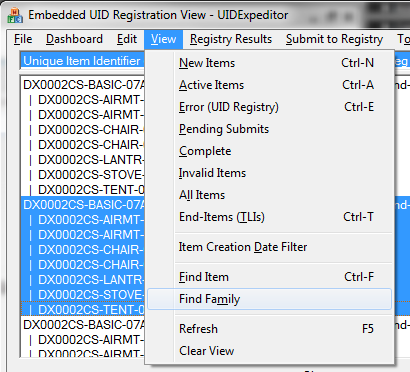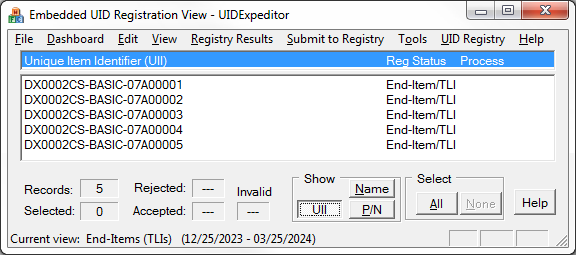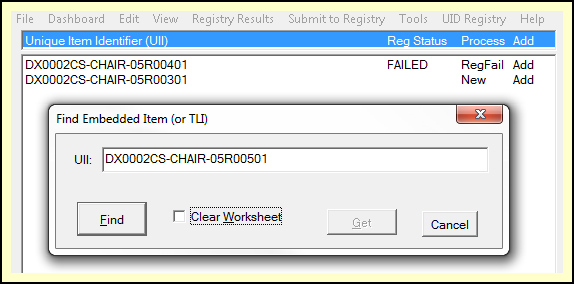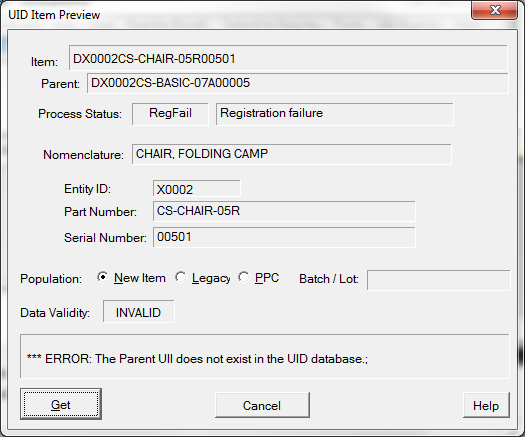The View Menu changes what is displayed by in the Workspace:
Status Filters
The status filters clear the view (workspace) and fill it with items that meet the status selected:
•New Items - have just been imported or otherwise created.
•Error Items - have a current error condition, as reported by the UID Registry after being submitted.
•Pending Submits - are awaiting transmission to the UID Registry, usually after an error has been corrected.
•Invalid Items - have data integrity errors which prevent them from being submitted.
•Active Items - have been submitted and are awaiting a Registry Response. They also includes items that are in the Error, Pending or Invalid state.
•Complete Items - have been accepted by the UID Registry.
•End-Items (TLIs) - are Top-Level Items as defined by items which have no defined parent. These are generally end-items. [more...]
•All Items - displays the entire Embedded UID Process database table.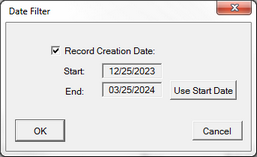
Date Filter
The Date Filter limits the items displayed to a range of time in which their records were originally added to the database or received substantial modification. It is used in conjunction with the current Status Filter, or by selected a new one. It stays in effect until turned off by returning to View > Date Filter and clearing the check box. Changing it refreshes the view, so it may be best to select a date range first, then the desired filter.
Filter Status
The status of the View Filter, including any date range, is indicated on the Status Line at the bottom of the UID Registration View.
Item Search
There are two ways to locate UIDs in the Embedded Process table using the View Menu. View > Find Families displays all of the UID items associated with the end-item/TLI or any of its family members. View > Find Item retrieves individual items into the workspace.
Each search adds the found item to the workspace. To build a list of items start by using View > Clear View. Or, you can use the Clear Workspace option in the Find dialog.
As items are found a confirmation dialog previews the item data to ensure that the correct item was found. Use the [Get] button to bring the item into the workspace, or [Cancel] to ignore it.
See also: