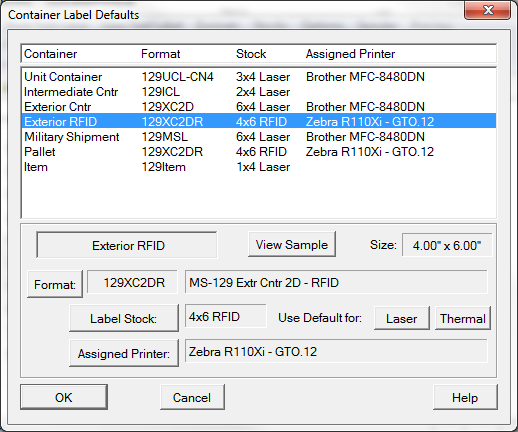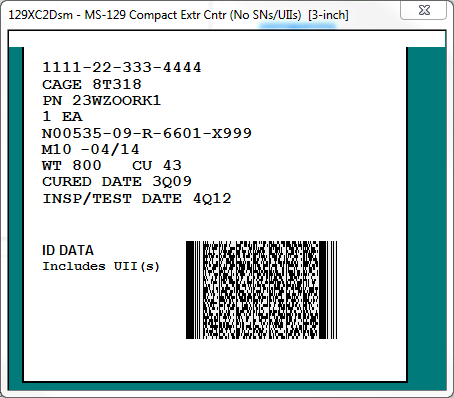The other method is to designate default formats by container. A default format and label stock may be assigned to each of seven container levels and/or usages. This can be found on the main menu under Tools > Options > Container Label Defaults. It comes into play whenever you select the container level for a label. Typically, that would be the first choice when creating a label, followed by looking in your Favorites in the Label Format Menu.
The Container Label Defaults dialog lists the default format for each container level and/or use. Sometimes these overlap, such as the Exterior Container and the Military Shipment Label (MSL) which goes on exterior containers and pallets. There is also a separate RFID format for exterior containers, for when that is appropriate for a given contract.
Use the dialog by clicking on a container / usage of interest. This will populate the fields on the bottom half of the dialog, allowing you to edit them.
•[Format ID] - is the short identifier used throughout MIL-Comply to refer to a specific format. A fuller description of the format follows the ID. The size of the format is listed in inches, width by height.
•[Label Stock] - is the default label stock that will be assigned along with the Format ID when selected. It can be changed at time at the point when labels are actually printed. The size of the format is listed (width x height in inches) to help with stock selection.
o[Laser] - assigns the appropriate sheet stock for the label size
o[Therm] - assigns the thermal transfer label stock that fits the label size, using an RFID version if appropriate
•[Assigned Printer] - is the printer currently assigned to the label stock. Control of these assignments is a fluid, performed on the Printer Assignments dialog (Tools > Options > Printers). The current assignment is shown so that a printer may be set up, if desired, which is required for thermal-transfer/RFID labels.
Default container labels may also be set up during software activation in the Basic Labeling Setup. This dialog does the same thing, with a larger set of container usages.
Viewing Sample Labels
Use [View Sample] to see a sample of a selected format. This can also be done in the Label Format Menu by right-clicking on a format prior to selection of it.
Keep in mind that because of the differences between screens and printers the the rendering of samples is not quite accurate. Printed labels will tend to look much better and have better fit to the label stock. The Samples View exists to give you an idea of the content and layout of the format.