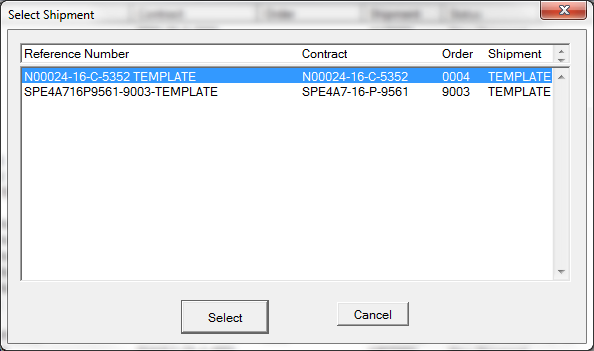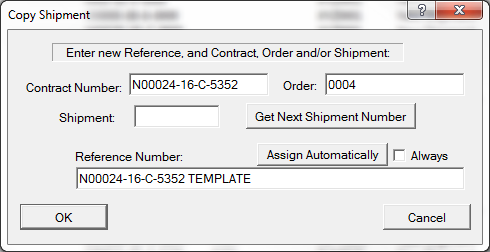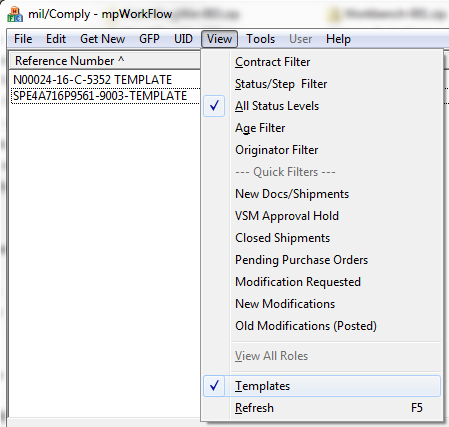One easy way to save time creating shipments is to copy an existing one that is similar. Shipper makes it easier to find templates by presenting them in a special list. Differentiating them from past shipments prevents you from inadvertently changing that shipment.
Use File > Copy From Template to bring up the list of templates.
After selecting a template, you will be prompted to identify the new document. If it the same contract/order just enter the Shipment Number or click [ Get Next Shipment Number ] to have Shipper determine the next one to use.
If the new shipment is for a different contract/order, enter that information, and along with the Shipment Number.
See the Copy Shipment dialog for more information on this step.
Creating a Template
Any existing shipment/document can be made into a template. Simply select the document, then use File > Save as Template. If modifications to it need to be made, find it in the document index and edit it like any other shipment. You can use View > Templates to make it easier to find.
Viewing Templates
Use View > Templates to filter the document index to just templates. When done, restore the normal view by doing it again.
See Also:
Document Identification - specifics on Contract, Order, Shipment and Reference numbers