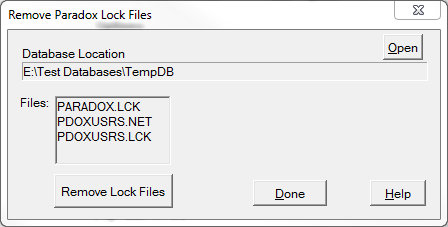Users of Paradox, MIL-Comply's default database, may encounter problems from time to time with Paradox Locks. These occur most often when MIL-Comply is terminated abruptly, when the database is moved, or when the user loose permission to access the database folder. Sometimes the temporary files that Paradox database creates that can become corrupted and then cause problems.
The good news is that you can just remove the files and fresh ones will recreated automatically. Follow these steps to remove the corrupted Paradox lock files:
1.Close all MIL-Comply applications. NOTE: If there are multiple users sharing data, each user must close their MIL-Comply software and stay out of all Mil-Pac applications until this process is completed.
2.Open Comply Admin Tool (Start, Programs, Mil-Pac, Admin, Admin Tool).
3.Click Tools > Remove Paradox Locks.
4.Click the [Remove Lock Files] button.
5.Close Comply Admin Tool.
6.Open the application and the error message(s) should no longer display.
Sometimes this process will fail, leaving files in the list after Remove Lock Files is performed. Should that happen:
1.Use the [Open] button to open the database folder.
2.Close the AdminTool application
3.Locate the recalcitrant file(s), which can be any or all of: Paradox.NET, Paradox.LCK, PdoxUsrs.NET, and PdoxUsrs.LCK.
4.Delete the files manually. If that fails, some application is likely got the files locked. Use TaskManager to locate any MIL-Comply modules that may have crashed, and End those. It may be necessary to restart Windows, or seek IT assistance, to solve this problem.
Once all of the Paradox lock files are gone MIL-Comply should operate correctly. If you still experience Paradox error messages, please contact Technical Support.
See Also: