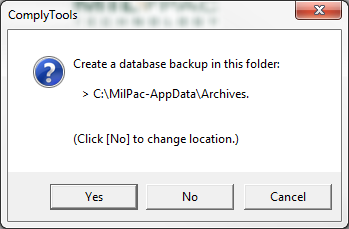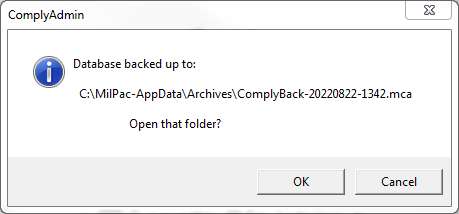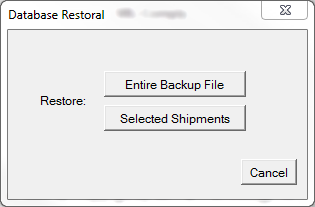|
The MIL-Comply database should be backed up on a regular basis. This can be done manually in the Comply/Admin tool, using Tools > Database Tools > Backup Database. This will collect the database into a single file that can serve as a snapshot, or be pushed out to the cloud, your network, or an external drive.
|
Notice that it says where the file will be created. There is no need to write that down, because as soon as the back up is done another prompt will appear to ask if you want to open up that folder. You can also get to the folder later on using AdminTool's View > Folders > Archives menu command.
|
Restoring a Database
Should the need arise to restore the database, use the Restore Database command in the Tools > Database Tools menu. There are two methods:
•Entire Backup File - will restore the entire database. This method can also be used to move a SQL Server database from one server/database to another. It is also used when moving non-shipment data (seek Technical Assistance). •Selected Shipments - will present a list of shipments found in the backup, and allow you to select those that you wish to be restored. When restoring an entire database it is not unusual for a few errors to occur. Generally speaking these are caused when a Database Location is identified, causing a new database to be created, which will include some default configuration items. That is generally the source of the errors, which can be ignored.
|
Automating Database Backup
There are two methods for database backup. One creates a backup file with a name based on the date and time of the backup. The other uses the day of the week in the file name, thus creating a rotating collection of backup files. These techniques can be combined to create a backup that is at most one day old, while also collecting historical data.
See the Database Backup Tech Note.